Landschapselementen registreren
Vanaf 2023 registreert u landschapselementen in Mijn percelen als een perceel. Dat kunt u op 3 manieren doen. U neemt een perceel over uit de kaartlaag Subset BGT. U voegt een landschapselement toe met de functie Overnemen landschapselement. Of u tekent een nieuw perceel in.
Hieronder leest u wat u moet doen voordat u begint en hoe u landschapselementen registreert. Op Landschapselementen 2025 ziet u de voorwaarden die gelden om landschapselementen mee te laten tellen voor subsidies. U hoeft alleen landschapselementen te registreren die subsidiabel zijn.
Voordat u begint
U registreert uw landschapselementen nadat u uw percelen heeft bijgewerkt en voordat u de Gecombineerde opgave doet. In de opgave geeft u de landschapselementen op die u voor subsidies wilt laten meetellen. Dat kan tot en met 15 mei 2025. Vervolgens kunt u van 16 mei tot uiterlijk 15 oktober nog beperkt wijzigingen doorgeven.
Meer informatie over wat u wanneer doet leest u in de Agrarische jaarkalender 2025.
Werk uw percelen bij. Zo zorgt u dat u werkt met de juiste grenzen als u landschapselementen gaat registreren.
- Heeft u alle percelen die u gebruikt geregistreerd?
- Liggen al deze percelen goed op de BGT-grenzen?
- Kloppen de gewascodes en gebruikstitels?
Heeft u verschillende groepen percelen? Bijvoorbeeld 3 percelen naast elkaar bij uw woning en een kilometer verderop 3 percelen die naast elkaar liggen? Dan kan het handig zijn om de stappen hierboven per groep percelen te doen.
Tip: zorg ervoor dat uw percelen een voor u herkenbare en logische naam hebben. En geef de landschapselementen die bij dat perceel horen een naam die daarbij past. Bijvoorbeeld:
Perceel: Veldweg 1
Landschapselement: Veldweg 1 – sloot
Zo ziet u het perceel en de landschapselementen die erbij horen samen als u uw percelen op naam sorteert. Dit is ook handig als u niet in één keer alle landschapselementen gaat registreren. Zo ziet u de volgende keer waar u bent gebleven.
Heeft u uw landschapselementen in 2023 nog niet geregistreerd? Als er veel landschapselementen rond uw percelen liggen, kan het registreren lang duren. Hou daar rekening mee. U hoeft landschapselementen maar één keer te registreren. Heeft u dat vorig jaar al gedaan? Dan kost het minder tijd. U werkt ze bij zoals u doet met uw andere percelen.
Doet u veel aanpassingen? Dan raden we u aan om aanpassingen regelmatig te versturen, vooral wanneer u grenzen aanpast. Want pas na het versturen werkt u echt met de aangepaste grenzen.
Als u landschapselementen registreert, kunt u deze mee laten tellen als niet-productieve grond. Landschapselementen zijn namelijk subsidiabel in het GLB. U kunt ze opgeven voor verschillende regelingen. Meer informatie hierover leest u op Landschapselementen 2025.
Als u een landschapselement registreert, registreert u eigenlijk een nieuw perceel. Het landschapselement verschijnt dan ook in uw overzicht van percelen.
U ziet de landschapselementen in de kaartlaag Topografische grenzen. De grenzen van landschapselementen zijn geel.
Heeft u de grenzen bijgewerkt en ziet u de topografische grenzen? Dan kunt u beginnen met landschapselementen registreren.
Overnemen via kaartlaag Subset BGT
Wilt u een bestaand landschapselement overnemen? Klik dan in het tabblad Wijzigen op Toevoegen > Overnemen perceel. Selecteer de kaartlaag Subset BGT.
Deze kaartlaag kunt u ook gebruiken wanneer een landschapselement niet te vinden is via de functie Toevoegen > Overnemen landschapselementen.
Registreert u een sloot die uit meerdere delen bestaat? Selecteer dan alle delen die u als één sloot wilt registreren.

Als het landschapselement er niet in staat
Soms kunt u een landschapselement niet overnemen uit de kaartlaag Topografische grenzen en niet uit de kaartlaag Subset BGT. Dan tekent u het element zelf in. Ga naar het scherm Wijzigen en klik op Toevoegen > Zelf tekenen. Volg de stappen in het scherm.
Overnemen via Toevoegen > Overnemen landschapselementen
Stap 1: Klik in tabblad Wijzigen op Toevoegen > Overnemen landschapselementen
Links ziet u het overzicht van uw percelen. Klik boven de kaart op de knop Toevoegen. Klik dan op Overnemen landschapselementen. Daarna selecteert u bij welke percelen u landschapselementen wilt toevoegen. In Stap 2 leest u hoe u dat doet.
Ook kunt u dit andersom doen: selecteer eerst een perceel waarbij u de landschapselementen wilt toevoegen. Klik daarna op Overnemen landschapselementen.

Stap 2: Percelen selecteren
Selecteer in uw lijst met percelen bij welke percelen u landschapselementen wilt toevoegen. Om overzicht te houden, raden wij u aan om steeds één perceel te selecteren. Wilt u toch meer percelen kiezen, selecteer dan maximaal 5 percelen tegelijk. En doe dat alleen als deze naast elkaar liggen. In de volgende stap gaat u namelijk de landschapselementen selecteren die u wilt registreren. Dat kunnen er meerdere per perceel zijn.
Door niet te veel percelen tegelijk te selecteren, voorkomt u dat u een lange lijst met landschapselementen in beeld krijgt. Vink in de lijst het perceel of de percelen aan waarvan u de landschapselementen wilt overnemen. U kunt ook op de kaart klikken om de percelen te selecteren.
Klik daarna op Volgende.
Stap 3: Landschapselementen selecteren en registreren
In de lijst ziet u nu een overzicht van alle landschapselementen die bij deze percelen horen. Op de kaart ziet u deze in het geel.
Ziet u geen gele of groene grenzen? Zet dan in de kaartlagen de kaartlaag Topografische grenzen aan.
Wij hebben de landschapselementen zo goed mogelijk in Mijn percelen gezet. Toch klopt de kaartlaag nog niet altijd en is hij niet overal compleet. Let bij het toevoegen van landschapselementen daarom goed op deze punten.
Grasland, overig
Deze objecten staan wel in Mijn percelen als landschapselement, maar zijn niet subsidiabel:
- Onverharde paden met gras, toegangsdammen en gras op duikers.
- Stroken gras of grond rond schuren of stallen. Dit kunnen stroken van een erf zijn, of stroken met een logistieke functie.
- Delen van percelen die gebruikt worden voor opslag.
- Potentiële landbouwgrond in de BGT. Het gaat hier vaak om grotere percelen in beheer bij particulieren.
- Bloemrijke graslanden die kunnen worden gezien als productieve landbouwgrond.
- Delen van percelen met meer dan 50% pitrus.
- Bermen langs doorgaande wegen.
Landschapselementen die met de korte zijde grenzen aan landbouwgrond
Deze zijn niet subsidiabel. In Mijn percelen ziet u deze vaak als een lang en smal element. Bijvoorbeeld een sloot die door een niet-subsidiabel bos loopt. Zo’n sloot grenst dan met de lange zijde aan het bos en met de korte kant aan uw perceel.
Sloten die met de lange kant grenzen aan uw landbouwgrond, kunt u wel opgeven.
Grote stukken bos
Een bos is subsidiabel tot een oppervlakte 1,5 hectare. Er staan grotere bossen in de kaartlaag met landschapselementen. Deze kunt u niet opgeven als landschapselement.
Wat is wel subsidiabel?
Dit leest u op Landschapselementen 2025.
Missende landschapselementen kunt u registreren door het perceel over te nemen uit de kaartlaag Subset BGT. Onder het kopje Overnemen uit kaartlaag Subset BGT leest u hoe u dat doet.
Staat het element daar niet in? Of is het element nieuw aangelegd? Dan tekent u het zelf in via Toevoegen > Zelf tekenen.
Windhagen zijn vanaf 2023 landschapselementen. Sommige windhagen staan al als landschapselement in Mijn percelen, andere nog niet.
Wel als landschapselement
U ziet de windhaag als rood vlak in uw landbouwperceel. Registreer de windhaag als landschapselement. Hoe u dat doet, leest u in dit stappenplan.
Nog niet als landschapselement
Teken de windhaag in als apart perceel. Vul de juiste gewascode in. Dat is 2618 - Windhaag, in een perceel fruitteelt.
In de lijst met landschapselementen staat achter veel elementen (afgeknipt). Landschapselementen die verder doorlopen dan de geselecteerde percelen, worden automatisch afgeknipt. Dat gebeurt op de kadastrale grens, of op 20 meter vanaf die percelen. Controleer deze elementen nog wel en pas ze aan als dat nodig is.
Als u in de lijst met uw muis op een landschapselement gaat staan, licht dit roze op in de kaart.
Standaard ziet u de afgeknipte versie in de lijst:

Wilt u de niet-afgeknipte versie bekijken? Klik dan naast (afgeknipt) op het pijltje. U ziet dan uw landschapselement met daarachter (niet afgeknipt). Ook ziet u waarschijnlijk meerdere delen waar het landschapselement uit bestaat.

U kunt ervoor kiezen om het niet afgeknipte element te selecteren.

Ook kunt u een deel of meerdere delen van het element registreren. In dit voorbeeld gaat het dan om alleen de waterloop of alleen de oever. In de meeste situaties is het waarschijnlijk logisch om deze niet apart te registreren. En het landschapselement als één deel te registreren.
Vinkt u het overkoepelende element aan? Dan neemt u het automatisch afgeknipte landschapselement over en staat het element als één perceel in Mijn percelen. Bijvoorbeeld als een sloot, inclusief oever en waterloop.
Als u beide sub-elementen aanklikt, registreert u beide delen als aparte percelen. U registreert dan bijvoorbeeld een oever en een waterloop.
Als u één of meer van de delen kiest, registreert u alleen die delen. Bijvoorbeeld alleen een oever, of alleen een waterloop.
Liggen er 2 landschapselementen tegen elkaar aan en wilt u deze registreren als één? Selecteer dan de elementen en klik op Samenvoegen.
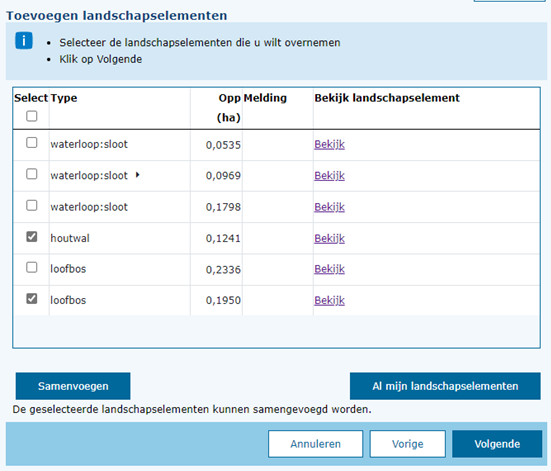
Samenvoegen ongedaan maken
Wilt u het samenvoegen ongedaan maken? Ga naar het overzicht van uw percelen en verwijder het samengevoegde landschapselement. Voeg dan de landschapselementen opnieuw toe. Volg daarvoor dit stappenplan vanaf Stap 1.
Ook kunt u ervoor kiezen om het samengevoegde landschapselement aan te passen met één van de bewerkfuncties. Bijvoorbeeld Splitsen of Andere grens selecteren.
Volgende
Heeft u de landschapselementen geselecteerd die u wilt registreren, klik dan op Volgende. Voor elk landschapselement dat u als apart perceel registreert, vult u de perceelsgegevens in.
Gegevens invullen en landschapselement bewerken
De gegevens van uw landschapselement registreert u zoals u bent gewend in Mijn percelen. Rechtsboven ziet u hoeveel landschapselementen u gaat registreren en bij welke u nu bent. Sommige gegevens zijn al voor u ingevuld.
De ingangsdatum van het landschapselement staat op 1 januari 2024. Laat deze datum staan. Als u een eerdere datum kiest, kunt u het perceel niet opslaan.
Hier kunt u gewascodes voor landschapselementen invullen. Andere gewascodes kunt u hier niet invullen.
In dit scherm kunt u ook uw perceel bewerken. Onder het knopje bewerken vindt u een aantal bewerkfuncties. uitleg over alle bewerkfuncties leest u op Stappenplan percelen registreren en wijzigen.
Bent u klaar met het perceel bewerken en de gegevens aanpassen? Klik dan op Opslaan en volgend perceel.
U gaat automatisch naar het volgende landschapselement. Registreert u maar 1 landschapselement of bent u bij het laatste landschapselement, dan klikt u op Opslaan. U komt dan terug in het overzicht van uw percelen.
Overlap?
U kunt overlap creëren met uw eigen perceel. Dat komt doordat de intekening van het landschapselement overlapt met de intekening van uw eigen perceel. Knip het deel van het perceel waar het af moet. Dit werkt zoals u in Mijn percelen gewend bent. Uitleg hierover vindt u op Stappenplan Percelen registreren en wijzigen.
Landschapselement zelf intekenen
Wilt u een landschapselement toevoegen aan mijn percelen, bijvoorbeeld als u een nieuw element heeft aangelegd? Maak dan een nieuw perceel. Dat doet u via Toevoegen > Zelf intekenen. Wij gaan uw aanpassing in de topografische kaart verwerken. Daarna ziet u het als landschapselement in de kaartlaag Topografische grenzen. Dus met gele topografische grens.
Landschapselementen bewerken
Wilt u uw landschapselementen bewerken? Dat doet u in Mijn percelen zoals u bent gewend met uw landbouwpercelen. Uitleg over alle bewerkfuncties vindt u op Stappenplan Percelen registreren en wijzigen.
- Ministerie van Landbouw, Visserij, Voedselzekerheid en Natuur