Stappenplan percelen registreren en wijzigen
Heeft u landbouwgrond of landschapselementen in gebruik? Dan registreert u die in Mijn percelen. Ook wijzigingen in percelen geeft u daar door.
Bijgewerkte systeemvereisten Mijn percelen sinds 24 juni
Sinds dinsdagavond 24 juni zijn er bijgewerkte systeemvereisten voor Mijn percelen. Deze zorgen ervoor dat Mijn percelen stabiel en veilig blijft werken. Heeft u een computer van 2016 of ouder? Of een computer die nog niet is geüpdatet? Dan kan het zijn dat het scherm Wijzigen in Mijn percelen niet laadt. Om Mijn percelen te gebruiken moet u eerst uw computer updaten.
Wat kunt u doen?
Controleer ruim voordat u weer in Mijn percelen wilt werken of uw computer aan de systeemvereisten voldoet. Zorg dat alle updates zijn gedaan. Of overweeg om een andere computer te gebruiken.
Hieronder vindt u de belangrijkste stappen die u kunt doen in Mijn percelen. U vindt hier tips hoe u de juiste informatie over uw percelen ziet. En hoe u uw percelen bijwerkt.
Voordat u begint met registreren en wijzigen
Om goed met Mijn percelen te werken, is het belangrijk dat:
- u de juiste browser gebruikt;
- uw computer de juiste systeemkenmerken heeft;
- u uw inloggevens bij de hand heeft.
Mijn percelen werkt het best in de nieuwste versie van de volgende browsers:
- Google Chrome
- Mozilla Firefox
- Microsoft Edge
- Grafische kaart of grafische chip (GPU) in uw computer.
- Optie Hardwareversnelling in de browser staat aan.
- 600 MB - 1 GB werkgeheugen beschikbaar (in Windows 10).
- Geschikt voor WebGL2. Dit is standaard in de meeste nieuwere computers geïnstalleerd.
De grafische kaart
Alle moderne laptops en desktops hebben een GPU die goed genoeg is om met Mijn percelen te werken. Een GPU is een grafische kaart. Wilt u weten of u een GPU heeft? Ga dan naar Taakbeheer en klik op Prestaties. Als u linksonder GPU ziet staan, dan heeft uw computer een GPU. Anders waarschijnlijk niet. Steeds meer applicaties en programma’s van verschillende organisaties vragen om een GPU. U heeft deze dus niet alleen voor Mijn percelen nodig.
Werkt u in de Cloud? Nog niet alle Cloud-w Werkplekken hebben een GPU. Of u een GPU heeft, ziet u op dezelfde manier als we hierboven uitleggen.
Hardwareversnelling
Om de GPU te gebruiken, is het nodig dat in de browser de optie Hardwareversnelling aan staat. U vindt deze optie in bijvoorbeeld Chrome onder Instellingen > Geavanceerd > Systeem. In Edge onder Instellingen > Systeem.
Het werkgeheugen
Op een Windows 10- computer heeft u minimaal 600 MB beschikbaar werkgeheugen nodig om Mijn percelen te gebruiken. 1 GB is vaak genoeg. Wilt u weten hoeveel beschikbaar werkgeheugen uw computer heeft? Ga naar Taakbeheer en klik op Prestaties, onder het kopje Geheugen.
WebGL2
WebGL2 zorgt voor een verbeterde weergave van grafische afbeeldingen. Zoals de kaarten in Mijn percelen. Of uw computer WebGL2 ondersteunt, ligt aan uw hardware en browser. Heeft u een computer uit 2016 of ouder? Dan is de kans groot dat uw computer WebGL2 niet ondersteunt. Dit kan ook voorkomen bij sommige nieuwere computers die nog niet zijn geüpdatet.
Toch nog problemen?
Werkt Mijn percelen nog niet prettig? Probeer dan deze tips:
- Sluit alle programma’s die u niet gebruikt en probeer het nog eens.
- Maak het venster waarin u Mijn percelen ziet kleiner.
- Gebruik internet via de kabel, in plaats van een draadloze verbinding.
- Start uw computer opnieuw op.
Log in op Mijn percelen. Dat kan op de volgende manieren:
- op de pagina Percelen registreren op mijn.rvo.nl
- via Mijn dossier
U logt in met eHerkenning of DigiD.
Als u een KVK-nummer heeft (eHerkenning)
Heeft u een KVK-nummer? Dan logt u in met eHerkenning niveau 2+ of 3. Nog geen eHerkenning? Vraag deze dan aan. Houd er rekening mee dat het een paar dagen kan duren voordat u uw inloggegevens heeft. Twijfelt u of u minimaal eHerkenning 2+ heeft? Neem dan contact op met de leverancier van uw eHerkenningsmiddel.
Als u geen KVK-nummer heeft (DigiD)
Heeft u geen KVK-nummer, dan logt u in met DigiD met een sms-code of via de DigiD-app. Heeft u deze nog niet? Vraag dan DigiD aan. Houd er rekening mee dat het een paar dagen kan duren voordat u uw DigiD heeft.
Stap 1: Instellen wat u ziet in Mijn percelen
Voordat u begint met wijzigen, is het handig dat u weet wat u precies wilt zien. U kunt verschillende functies gebruiken om in te stellen wat u ziet.
Peildatum, ingangsdatum en einddatum
Welke percelen u in uw lijst ziet, hangt af van:
- de peildatum in Mijn percelen;
- de ingangsdatum van een perceel;
- de einddatum van een perceel.
Pas de data aan om te veranderen welke percelen u ziet. Het belangrijkste is dat de peildatum staat op het jaar waarin u uw percelen aan wilt passen. En dat de ingangs- en einddatum van uw perceel kloppen. De einddatum hoeft u vaak niet in te vullen bij uw perceelsgegevens.
De peildatum vindt u linksboven in het scherm Wijzigen in Mijn percelen. In de lijst ziet u in het zwart de percelen die geldig zijn op die datum. U kunt deze datum zelf aanpassen. Tot 3 december staat de datum standaard op 15 mei van het huidige jaar. Vanaf 3 december verandert dat in 15 mei van het volgende jaar.
Soms ziet u uw perceel in het grijs of zelfs niet op de lijst. Dit komt door de ingangsdatum of de einddatum van dit perceel. Hoe u de ingangsdatum en einddatum van een perceel verandert, leest u in Stap 2.
Ziet u percelen in het grijs?
In 2 situaties ziet u een perceel in het grijs:
- De einddatum ligt voor de peildatum.
- De ingangsdatum ligt na de peildatum.
Voorbeeld einddatum vóór de peildatum
De einddatum is bijvoorbeeld 1 mei 2024 terwijl de peildatum op 15 mei 2024 staat. U heeft het perceel dan niet in gebruik op deze peildatum. Maar wel in hetzelfde jaar. Dit perceel ziet u dan bovenaan uw lijst in het grijs. De einddatum is vetgedrukt.

Voorbeeld einddatum vóór peildatum in Mijn percelen.
Voorbeeld ingangsdatum na de peildatum
De begindatum is bijvoorbeeld 1 oktober 2024, terwijl de peildatum op 15 mei 2024 staat. U heeft het perceel dan niet in gebruik op deze peildatum. Maar wel in hetzelfde jaar. Dit perceel ziet u dan onderaan uw lijst in het grijs. De ingangsdatum is vetgedrukt.

Hoe aanpassen?
Hoe u de begin- en einddatum aanpast, ziet u in stap 2 van dit stappenplan, onder Perceelsgegevens wijzigen.
In 2 situaties ziet u uw perceel niet in de lijst:
- De einddatum ligt vóór het jaar van de peildatum.
- De ingangsdatum ligt na het jaar van de peildatum.
Voorbeeld einddatum vóór het jaar van de peildatum
De peildatum staat op 15 mei 2023, terwijl uw perceel een einddatum heeft van 1 juli 2022.
Voorbeeld ingangsdatum na het jaar van de peildatum
De peildatum staat op 15 mei 2023, terwijl uw perceel een ingangsdatum van 1 januari 2024 heeft.
Perceel wel in de lijst zien?
Wilt u het perceel wel in de lijst zien omdat u het in gebruik heeft? Verander de peildatum in een datum waarop uw perceel wel actief was. U ziet het perceel nu wel in de lijst. Zoek het perceel op en pas de einddatum of ingangsdatum aan. Het veld Einddatum kunt u leeg laten.
Gaat u daarna weer verder met het aanpassen van uw gegevens voor 2023? Denk er dan aan om de peildatum weer op 2023 te zetten.
Bekijk de legenda en kaartlagen
Rechtsonder in de kaart ziet u een balkje:
Daarin stelt u in wat u op de kaart wilt zien:
- vergrootglas: bekijk een deel van de kaart met het vergrootglas zonder in te zoomen
- liniaaltje: meet de afstand
- perceeltje met liniaal: meet een oppervlakte
- 3 lagen: bekijk verschillende kaartlagen, zoals de topografische grenzen, de graslandkaart en GLB geconstateerd.
- huisje: met één klik al uw percelen op de kaart in beeld
- plus en min: in- en uitzoomen
Kaartlagen in Mijn percelen
Klik in het balkje rechtsonder op het plaatje met 3 lagen. Dan ziet u een lijst met alle kaartlagen in Mijn percelen:

Klik op het selectievakje naast de kaartlaag die u wilt zien. De kaartlagen staan aan als er een vinkje in het selectievakje staat. Achter de naam van de kaartlaag staat soms een plaatje van een label. Hiermee zet u de labels van die kaartlaag aan en uit. In de legenda vindt u meer informatie over wat u op de kaart ziet.
In Mijn percelen zijn de volgende kaartlagen beschikbaar:
De grenzen van uw percelen zoals die bij ons geregistreerd staan. Deze ziet u met oranje lijnen. U gebruikt deze kaartlaag om grondgebonden regelingen aan te vragen of te registreren, zoals GLB en mestplaatsingsruimte.
In deze kaartlaag ziet u de bij RVO geregistreerde percelen die u niet in gebruik heeft. Neemt u een perceel van iemand anders over? Dan neemt u deze percelen over uit deze kaartlaag. Bij de stap Een perceel toevoegen ziet u hoe u een perceel overneemt
Dit zijn de grenzen van percelen met landbouwgrond en landschap, zoals wij ze hebben vastgesteld. Deze grenzen ziet u met dunne groene en gele lijnen. De groene lijnen zijn de grenzen van landbouwgrond, de gele grenzen zijn grenzen van landschapselementen.
U kunt deze kaartlaag bijvoorbeeld gebruiken om te controleren of uw eigen intekening goed ligt. Wij gebruiken deze kaartlaag om uw aanvraag voor subsidies te controleren en uw mestplaatsingsruimte te beoordelen.
Labels
U ziet voor ieder perceel het type grond (bijvoorbeeld Landbouwgrond of Water), en de oppervlakte in hectare.
Deze kaartlaag laat alles zien dat u kunt registreren als landbouwgrond of landschapselement in Mijn percelen. U kunt deze kaart gebruiken om percelen of landschapselementen over te nemen voor uw eigen registratie.
In de laag Bomen ziet u solitaire of geïsoleerde bomen op en rond uw perceel als stip in de kaart. Solitaire of geïsoleerde bomen zijn bomen die alleen staan. Bomen op en rond uw percelen kunt u laten meetellen voor verschillende subsidies. Wij gebruiken deze kaart om uw aanvraag voor subsidie te beoordelen. U vindt meer informatie over solitaire of geïsoleerde bomen op Landschapselementen 2025.
In deze kaartlaag ziet u de oppervlakte die u niet heeft ingetekend. Dit ziet u als een groen vlak. Deze oppervlakte valt wel binnen de topografische grenzen.
In deze laag ziet u de delen van uw ingetekende percelen die buiten topografische grenzen vallen. Dit ziet u als een rood vlak. Ook ziet u delen die met een ander perceel overlappen.
Op deze grond heeft u GLB aangevraagd. Het jaartal in de naam van de kaartlaag geeft aan voor welk jaar u GLB heeft aangevraagd. Deze percelen ziet u in het roze.
Dit zijn de percelen die we gebruiken om uw uitbetaling binnen GLB te berekenen Het jaartal in de naam van de kaartlaag geeft aan voor welk jaar GLB is geconstateerd. Deze percelen ziet u in het roze.
In de laag Gebieden GLB ziet u hoe we de gebieden in Nederland vaststellen binnen GLB. Deze gebieden hebben verschillende kleuren. Zie Eco-activiteiten, punten en waarde 2025.

In de laag ANLb aangevraagd ziet u de percelen waarvoor u ANLb heeft aangevraagd.
In deze kaartlaag ziet u beschermde natuurgebieden. Heeft u percelen in de buurt van Natura 2000-gebieden? Hierdoor kan uw mestplaatsingsruimte kleiner worden. Zie voor meer informatie Derogatie.
In deze kaartlaag ziet u de gebieden rond Natura 2000-gebieden waarvoor u geen derogatie kunt aanvragen. Hierdoor kan uw mestplaatsingsruimte kleiner worden. Zie voor meer informatie Derogatie.
In deze kaartlaag ziet u welke percelen onder natuurbeheer vallen. De natuurbeheertypen ziet u als groen gearceerd en met een code. De code geeft aan om welk soort natuurbeheer het gaat. De provincie bepaalt het natuurbeheertype. Uitleg over de codes vindt u op de website van Bij12.nl. Het type bepaalt hoe u het perceel beheert. En welke subsidies u voor het beheer kunt aanvragen. Zie voor meer informatie Natuurbeheer SVNL 2016.
Deze kaartlaag is een hulpmiddel. U ziet de kadastrale grenzen als zwarte lijnen. Bent u niet de eigenaar van een perceel of een deel van een perceel dat u intekent? Dan moet u toestemming hebben van de eigenaar. En dit moet u kunnen bewijzen bij een controle.
In deze kaartlaag ziet u de bufferstroken. Met een bufferstrook beschermt u de waterkwaliteit. Ook zorgt u voor biodiversiteit. Wij hebben de bufferstroken berekend. U ziet de bufferstroken als roze lijnen. Met deze kaartlaag bepalen we de mestplaatsingsruimte. Zie voor meer informatie Bufferstroken.
Bufferstroken afschalingen
In de kaartlaag Bufferstroken afschalingen ziet u de bufferstroken waarbij de feitelijke situatie niet meetelt. Zijn uw bufferstroken meer dan 4% van uw perceel? Dan zijn uw bufferstroken smaller geworden. Het kan ook zijn dat een deel van de bufferstrook buiten uw perceel valt. Deze kaartlaag is alleen een hulpmiddel.
In de kaartlaag Waterlopen ziet u met blauwe lijnen waar de waterlopen liggen. Er zijn 9 types waterlopen. Het type waterloop bepaalt hoe breed uw bufferstrook moet zijn. We gebruiken deze kaartlaag om uw bufferstroken te bepalen. Zie voor meer informatie Bufferstroken.
Heeft u een of meer opmerkingen geplaatst bij waterlopen? Dan ziet u in deze laag de stippen die u heeft geplaatst.
In deze kaartlaag ziet u de provinciegrenzen als zwarte lijnen. Deze kaartlaag is alleen een hulpmiddel.
U kunt voor heel Nederland zien of grond klei-, veen-, zand- of losgrond is. In de legenda ziet u wat de kleuren betekenen.
Wij gebruiken deze kaartlaag voor de mestregelingen. Op verschillende grondsoorten mag u verschillende hoeveelheden mest uitrijden. Meer informatie vindt u op Gebruiksnormen mest: bereken uw gebruiksruimte.
In deze kaartlaag ziet u hoelang een perceel grasland is geweest en of dat zo blijft. In elk perceel staat een cijfer van 0 tot 6. Dit is het aantal jaren dat het perceel is opgegeven als grasland.
- Staat er een 0, 1, 2, 3 of 4 in een perceel? Dan is het perceel bouwland. Tijdelijk grasland zien we ook als bouwland.
- Staat er een 5 in een perceel? Dan is het perceel al 5 jaar opgegeven als grasland. Wordt het perceel het jaar daarna weer opgegeven als grasland? Dan wordt het perceel blijvend grasland.
- Staat er een 6 in het perceel? Dan is het blijvend grasland.
We gebruiken deze kaartlaag om te bepalen of er voldoende blijvend grasland in Nederland is. Zie voor meer informatie Conditionaliteiten GLB 2025.
In deze kaartlaag ziet u of er in een eerder jaar een rustgewas is geteeld op uw perceel. Dit is handig wanneer u een perceel in eerdere jaren niet in gebruik had. Is er binnen een periode van 4 jaar een rustgewas geteeld? Dan is het perceel groen en u ziet het jaartal van de teelt. Percelen waar nog geen rustgewas geteeld is, zijn niet gekleurd. Is op slechts een deel van het perceel een rustgewas geteeld, bijvoorbeeld bij strokenteelt? Dan ziet u dit ook op de kaartlaag. Meer informatie vindt u op Rustgewassen.

In deze kaartlaag ziet u het hellingpercentage van een perceel. Percelen met een hellingspercentage van meer dan 18% mag u alleen gebruiken voor grasland of blijvende teelt. Dit is om erosie tegen te gaan. Zulke percelen zijn alleen te vinden in Zuid-Limburg. Meer informatie vindt u op Conditionaliteiten GLB 2025.
In deze kaartlaag ziet u gebieden voor drinkwaterwinning. U mag in deze gebieden minder mest uitrijden en beperkt bestrijdingsmiddelen gebruiken. We gebruiken deze kaartlaag om uw mestplaatsingsruimte te bepalen. Meer informatie vindt u op Gebruiksnormen mest: bereken uw gebruiksruimte.
In de kaartlaag NV-gebied ziet u met nutriënten verontreinigde gebieden. Voor deze gebieden zijn extra maatregelen nodig om de kwaliteit van het water te beschermen. Meer informatie vindt u op Met nutriënten verontreinigde gebieden (NV-gebieden). We gebruiken deze kaartlaag om uw mestplaatsingsruimte te bepalen. Ook bepalen we de hoogte van de subsidieregeling Behoud grasland.
De luchtfoto die we gebruiken voor de beoordeling. Elk jaar laten we luchtfoto’s maken. Deze foto’s zetten we dan in december of januari in Mijn percelen.
Perceelsgegevens downloaden
Met de downloadknop naast de video-knop kunt u uw perceelsgegevens downloaden. In pdf, Excel, Shape en KMZ.

Stap 2: Uw percelen registreren of wijzigen
Ziet u de juiste informatie in uw scherm? Dan kunt u starten met het bewerken van uw percelen. U kunt altijd veranderen welke kaartlagen u ziet.
Ga naar het scherm Wijzigen.
Kies welk perceel u wilt aanpassen
Selecteer een perceel om te bewerken, voeg een nieuw perceel toe of upload of bekijk een GPS-bestand.
U ziet een overzicht van uw percelen en de gegevens die erbij horen. Klik op een perceel om dit te selecteren. U kunt klikken in de lijst of op de kaart. Het perceel wordt dan blauw.

Gaat u een nieuw perceel gebruiken? Klik bovenin op Toevoegen en daarna op Overnemen perceel of Zelf intekenen. Volg de instructies in het scherm om een perceel toe te voegen.
U kunt 2 of meer percelen tegelijk selecteren. Deze percelen neemt u dan over als 1 geheel. Dus niet als aparte percelen. Wilt u de percelen apart registreren? Selecteer dan eerst 1 perceel en registreer die. En doe dan hetzelfde met de volgende percelen.
U kunt percelen Overnemen uit deze kaartlagen:
- Topografische grenzen
- Percelen (geregistreerd bij RVO)
- BBR geconstateerd
- Ecologisch aandachtsgebied, stabiele elementen voorgaande jaren
- ANLb Aangevraagd
- GPS-vlakken
Bekijk ook de instructiefilmpjes Een perceel overnemen en Een perceel intekenen.

Via de optie GPS kunt u een GPS-bestand uploaden. Of zoomen naar geüploade GPS-vlakken.
GPS-bestand uploaden
Klik boven de kaart op GPS en dan op Uploaden GPS-bestand. De bestandtypen die u kunt uploaden zijn AutoCAD, ESRI shapefile. GPS-exchange en Keyhole Markup Language. Links in het scherm van de applicatie vindt u de hele instructie voor het uploaden van GPS-bestanden.

Perceelsgegevens wijzigen
U kunt de gegevens van een perceel wijzigen. Klik bij een perceel op het notitieblokje om een perceel te wijzigen of te beëindigen.
Bij wijzigen kunt u verschillende gegevens bekijken of veranderen.
Perceelsnummer
Deze kunt u niet zelf aanpassen. Wel kunt u een nummer toevoegen aan de perceelsnaam.
Perceelsnaam
Geef uw percelen een herkenbare en logsiche naam. Zo herkent u in de lijst met percelen makkelijk om welk perceel het gaat.
Gewas
In de gewascodelijst ziet u welke gewascode hoort bij het gewas dat u teelt. Bij sommige gewascodes staat een uitleg. In de lijst staan ook de codes voor landschapselementen, zoals sloten en houtwallen. Welke gewascode u gebruikt voor grasland, ziet u in Stroomschema gewascodes voor grasland. Deze vindt u onderaan deze pagina.
Gebruik
Geef aan of u het perceel bijvoorbeeld in eigendom heeft of pacht. In Overzicht gebruikstitels onderaan deze pagina ziet u een overzicht met alle manieren waarop u uw perceel in gebruik kunt hebben.
Ingangsdatum
De datum waarop u begint met het gebruik van het perceel. Verandert u het gewas of gebruik? Dan verandert deze datum automatisch naar 1 januari van het huidige jaar.
Einddatum
Vul deze datum alleen in als u zeker weet dat u stopt met het gebruik van het perceel. De einddatum is een tot-datum. Heeft u een perceel bijvoorbeeld tot en met 31 december 2022 in gebruik? Vul dan 1 januari 2023 als einddatum in. Weet u nog niet wat de einddatum van uw perceel is? Vul dan geen einddatum in.
Beëindig het perceel door bij Perceelsgegevens de einddatum in te vullen.
Klik op het prullenbakje om het perceel te verwijderen. Gebruik verwijderen alleen als het gaat om een perceel dat u nooit in gebruik heeft gehad.
Een perceel bewerken
Boven de kaart ziet u de optie Bewerken. Daar vindt u verschillende manieren waarop u uw perceel kunt bewerken. Klik op een van de functies om deze te gebruiken.
U kunt ook instructiefilmpjes bekijken in de afspeellijst Mijn percelen op YouTube.

U kunt uw eigen intekening aanpassen. U ziet oranje en witte knikpunten. Deze kunt u verslepen. De oppervlakte in hectare verandert dan meteen mee.

Oranje knikpunten kunt u verwijderen. Klik met de rechter muisknop op de oranje punt. Klopt uw intekening? Klik op Verder, controleer uw perceelsgegevens en pas deze aan als dat nodig is. Klik daarna op Opslaan. Bekijk ook het instructiefilmpje De intekening van een perceel wijzigen.
Klik buiten het perceel om het begin van de splitslijn te zetten. De splitslijn is de rode lijn. Wilt u een knikpunt maken? Klik één keer in het perceel op het punt waar u het knikpunt wilt zetten. Dubbelklik buiten het perceel om de splitslijn te plaatsen. U ziet nu een rood en een blauw deel in uw perceel. De blauwe oppervlakte met de gestreepte lijn hoort bij het blauwe deel van het perceel. De oppervlakte met de gestippelde lijn hoort bij het rode deel van het perceel. U kunt de oranje en witte punten nog verplaatsen. Klik op Opslaan als klaar bent met aanpassen.
Deze functie is handig als u een lang perceel in de lengte wilt splitsen. Bijvoorbeeld een sloot. U ziet hetzelfde als wanneer u een ander perceel splitst: een rood vlak en een blauw vlak. Verwijder het deel dat u niet gebruikt. Het deel dat u wilt bewaren kunt u nu aanpassen als het nodig is. Klik op Opslaan. Vul daarna de perceelsgegevens in en klik op Opslaan.

Met deze functie neemt u bufferstroken over en knipt u ze van uw perceel af. U registreert ze dan als apart perceel en slaat uw perceel daarna opnieuw op.
Klik op Bufferstroken overnemen.
Links in het scherm ziet u een lijst met de bufferstroken die bij dit perceel horen. Op de kaart ziet u ze met een roze grens.

Als u met de muis op één van deze bufferstroken gaat staan, licht deze roze op in de kaart.
Selecteer de bufferstroken die u wilt overnemen.
Klik op Volgende.
U komt nu in een scherm met perceelsgegevens. Vul de gegevens in. Laat de ingangsdatum staan op 01-01-2023.
Bent u het niet eens met één of meer bufferstroken? Geef dat dan aan in de Gecombineerde opgave.
Klik binnen het perceel op de plek waar u wilt beginnen met intekenen. Klik in de kaart om knikpunten te zetten. Dubbelklik op het laatste punt om het perceel af te maken. Ligt het vlak niet helemaal goed? Verplaats het hele vlak of de knikpunten. Vul de ingangsdatum van de splitsing in. Vul daarna de perceelsgegevens in voor beide percelen. Klik op Opslaan.
Klik op het perceel dat u met uw perceel wilt samenvoegen. U ziet beide percelen in het blauw. Klik op Samenvoegen. Wilt u een derde perceel toevoegen? Klik dan nog een keer onder Bewerken op Samenvoegen en volg dezelfde stappen. Vul de perceelsgegevens in en klik op Opslaan.
Als u hierop klikt, komt u in het scherm Overnemen perceel. Selecteer de kaartlaag waarvan u de grenzen wilt overnemen. Klik daarna in de kaart op het perceel dat u wilt overnemen. Klik op Volgende. Vul de perceelsgegevens in en klik op Opslaan. Zijn er geen grenzen gevonden in de laag die u heeft gekozen? Dan kunt u niet op Volgende klikken. Kies een andere kaartlaag.
Kies of u een volledige rand of een gedeeltelijke rand wilt intekenen. Kies daarna of u deze rand aan de binnen- of buitenkant van het perceel wilt tekenen. De volledige rand ziet u meteen in het perceel. Maakt u een gedeeltelijke rand, klik dan op het begin- en eindpunt van de rand. Vul de ingangsdatum en de breedte van de rand in. Klik op Opslaan.
U ziet nu een rood en een blauw deel in uw perceel. De blauwe oppervlakte met de gestreepte lijn hoort bij het blauwe deel van het perceel. De oppervlakte met de gestippelde lijn hoort bij het rode deel van het perceel. Vul de gegevens in en klik op Opslaan.
Heeft u een rand als perceel geregistreerd? Met de functie Bewerken bestaande rand kunt u de breedte aanpassen. Dit doet u als uw rand op het perceel breder of smaller is. Of als de topografische grenzen zijn veranderd en uw intekening niet meer klopt.
Ga naar uw perceel, klik op Bewerken en daarna op Bewerken bestaande rand.

U ziet gele rondjes. Deze rondjes geven aan hoe de grens nu ligt. Hier hoeft u verder niets mee te doen. Klik op het begin- en eindpunt van uw perceel. U ziet een blauwe lijn en daarna witte en oranje knikpunten. Geef links in het scherm de gewenste breedte op. Pas de intekening aan als dat nodig is. Klik op Opslaan.
Misschien krijgt u een melding van een overlap. Los deze op zoals u gewend bent. Meer uitleg over meldingen en overlappen oplossen vindt u hieronder.
Klik onder Bewerken op Knippen op kadastrale grens. U komt nu in een scherm waarin u delen van het perceel kunt afknippen. Links ziet u een overzicht met delen die u kunt afknippen. Als u met uw muis op de delen staat, worden de delen op de kaart rood. Selecteer de delen die u wilt afknippen. Zorg ervoor dat u één deel overhoudt, niet meerdere losse delen. De delen die u wilt afknippen, ziet u in het rood op de kaart. Ook ziet u in het overzicht een rood vierkantje naast het deel dat u heeft aangevinkt.

Klik op Afknippen.
Het deel is afgeknipt. Het deel dat u wilt behouden ziet u in de lijst en op de kaart.
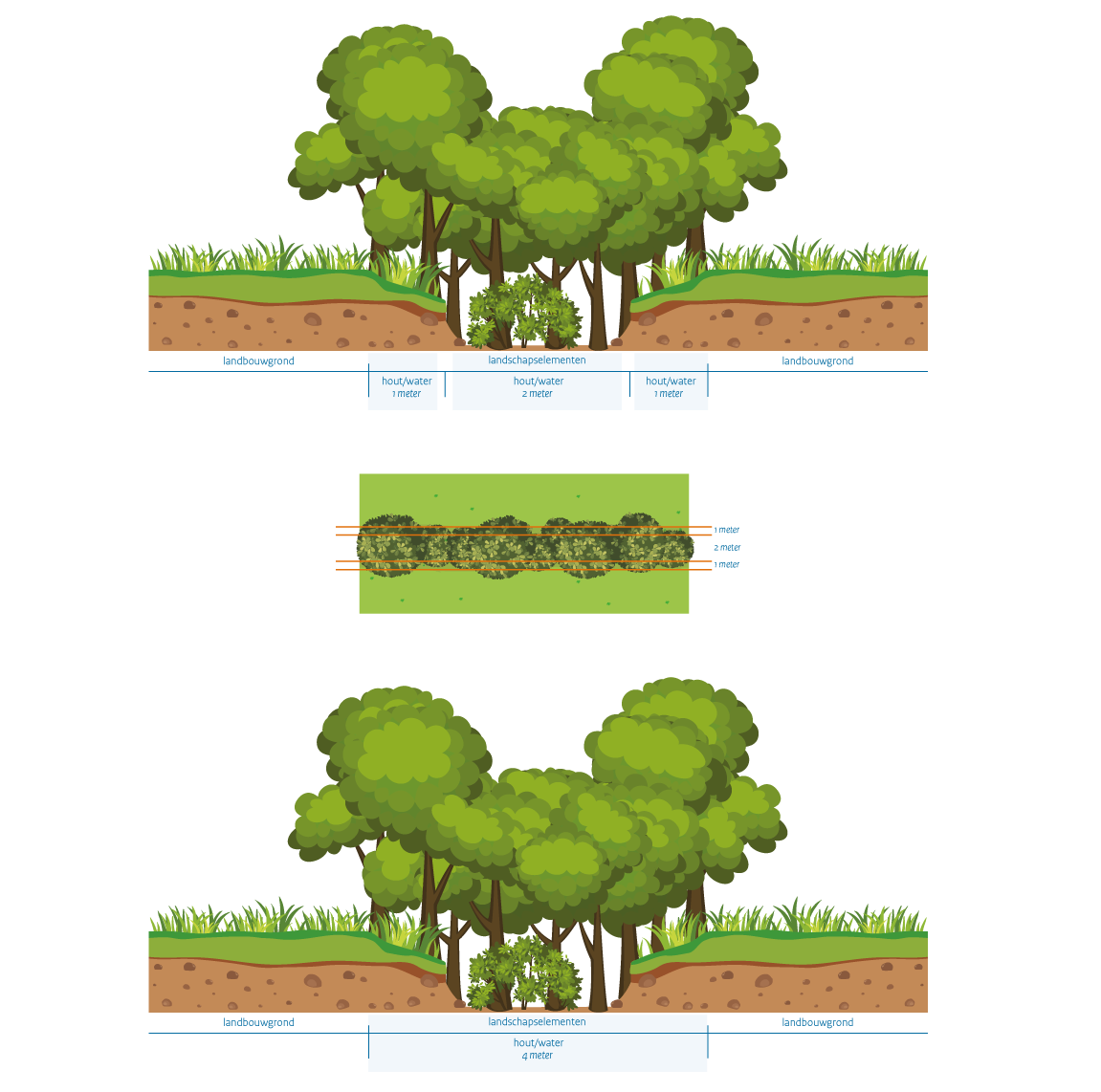
Hout op water in Mijn percelen
In deze afbeelding ziet u hout op water. Zowel op de oever als in de sloot groeien bomen. U kunt hierbij kiezen of u de sloot intekent als hout of als water. In de bovenste situatie is het in drieën gesplitst (oever-sloot-oever), maar u kunt dit ook als één geheel intekenen (onderste afbeelding). De situatie van bovenaf ziet u tussenin weergegeven.
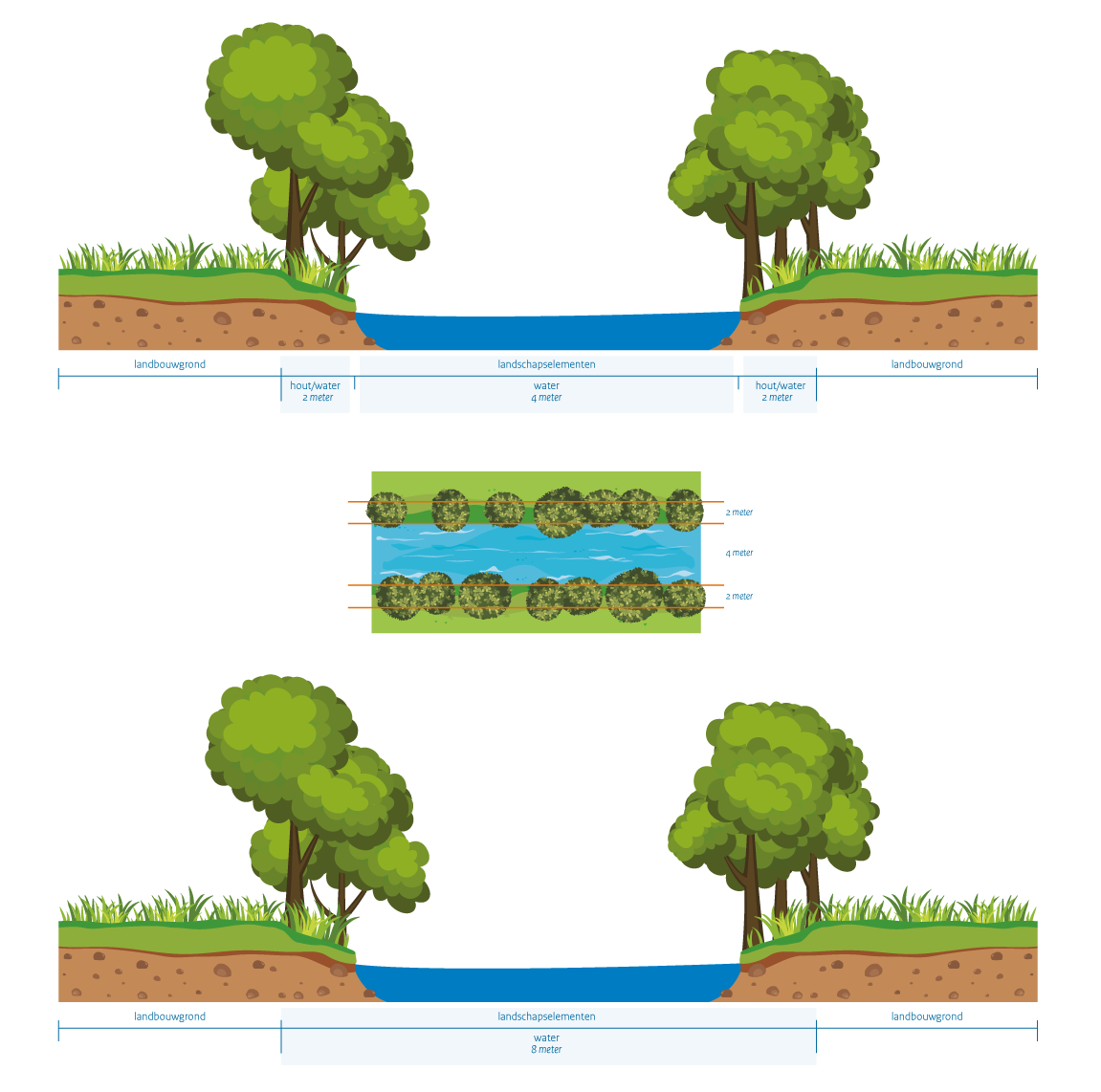
Bomen op de oever in Mijn Percelen
Hier ziet u alleen bomen op de oever staan en niet in de sloot zelf. U mag hier kiezen of u de oevers intekent als hout of als water (bovenste afbeelding). De sloot mag u alleen opgeven als water. U kunt er ook voor kiezen om het geheel in één keer in te tekenen als water (oever-sloot-oever) (onderste afbeelding).
Tussentijds versturen
We raden u aan om aanpassingen regelmatig te versturen, vooral wanneer u grenzen aanpast. Want pas na het versturen werkt u echt met de aangepaste grenzen.
Topografische grens gewijzigd
Neemt u een perceel over van de kaartlaag Topografische grenzen en kloppen de grenzen niet? Bewerk de grenzen zoals u denkt dat ze liggen. Plaats een vinkje bij ‘De topografische grens is gewijzigd of niet juist’. Verstuur dan de aanpassing.
Wij ontvangen een melding dat u het niet eens bent met de topografische grenzen. Wij bekijken dan het perceel met de nieuwste informatie. Maakt u melding in de periode van januari tot en met mei? Dan wachten we met bekijken tot de nieuwste luchtfoto beschikbaar is. Daarna passen we de grens aan als dat nodig is.
Is de grens dan niet gelijk aan uw intekening? Dan ziet u een melding. Daarin staat dat u een stuk grond kunt toevoegen. Mogelijk heeft u ook delen buiten de topografische grens ingetekend. U kunt het perceel daarop aanpassen.
Reageer op meldingen
Een melding op uw perceel herkent u aan een rood of geel i’tje in uw lijst met percelen.
In uw lijst met percelen ziet u misschien gele meldingen. U hoeft de meldingen niet op te lossen om uw percelen te versturen in Mijn percelen.
In 3 situaties ontstaat een gele melding. U kunt deze soms zelf oplossen, maar niet altijd.
Ingetekend over de topografische grens
Een gele melding ontstaat als de grens van uw perceel over een topografische grens is ingetekend. De melding verdwijnt wanneer u uw intekening aanpast aan de topografische grens. Of wanneer wij de topografische grens aanpassen. Bijvoorbeeld nadat u in Mijn percelen heeft aangegeven dat de grens niet klopt.
Deel topografisch perceel niet ingetekend
Ook als u een deel van het topografisch perceel niet heeft ingetekend, ontstaat een gele melding. Als u dit deel van het perceel intekent, verdwijnt de melding. Teken wel altijd de werkelijke situatie in.
Overlap met een perceel
De melding verdwijnt wanneer de overlap is opgelost. Meer over overlap oplossen leest u hieronder bij Melding overlap.
Rode meldingen moet u wél oplossen. Daarna kunt u controleren. Lukt versturen daarna niet? Dan ziet u in uw overzicht met meldingen welke percelen u nog aan moet passen.
Hoe bekijken en oplossen?
Ga met uw muis op het i’tje staan om te zien wat de melding is. Staat er: ‘Er is een melding op dit perceel’? Dan kunt u op het i’tje klikken om daar meer informatie over te zien.
Staat er een andere tekst, bijvoorbeeld: ‘Er zijn niet geclaimde delen gevonden binnen de topografische grens’? Dan gaat u meteen naar uw perceel als u op het i’tje klikt. Dan kunt u zien of de melding volgens u klopt. En uw perceel aanpassen als dat nodig is.
Ook andere meldingen bekijkt u op deze manier en lost u zo op.
In Mijn percelen geeft u de percelen op waarvan u de gebruiker bent. Het is mogelijk dat meer gebruikers deze percelen of delen van deze percelen opgeven. Dan ontstaat er overlap.
Hoe weet u dat er overlap is?
U krijgt op een van deze twee manieren een melding van overlap:
- U geeft een perceel of een deel van een perceel op in Mijn percelen. Heeft een andere partij dit perceel al opgegeven? Dan krijgt u een melding van overlap. Binnen 7 dagen ziet u in Mijn percelen de gegevens van wie dit perceel heeft opgegeven. Bekijk de informatie in het Overzicht meldingen. Deze knop vindt u in het scherm Wijzigen.
- Een andere gebruiker tekent een perceel in dat u in gebruik heeft of nog niet heeft afgemeld. U ontvangt hier een e-mail over. In deze e-mail staat hoe u de overlap oplost.
Wat gebeurt er als u de overlap niet oplost?
Het is belangrijk dat u een overlap zo snel mogelijk oplost. Als de overlap blijft bestaan, knippen wij voor beide partijen het overlappende gedeelte af. Hierdoor worden de percelen kleiner. Dat kan gevolgen hebben voor uw uitbetaling. Los de overlap op in Mijn percelen. Is de Gecombineerde opgave nog open? Verstuur dan ook opnieuw uw opgave.
Hoe lost u overlap op?
Heeft u het overlappende deel niet in gebruik? Ga naar Mijn percelen en pas uw intekening aan zodat de overlap niet meer bestaat. Bekijk het filmpje Een perceel met overlap oplossen op YouTube voor meer informatie. Gebruikt u het overlappende deel wel zelf? Neem contact op met de andere gebruiker die het (deel van het) perceel ook heeft ingetekend. Samen lost u dan de overlap op.
Stap 3: Landschapselementen registreren
Gaat u landschapselementen registreren? Daarvoor hebben we een aparte pagina voor u gemaakt. Deze vindt u op Landschapselementen registreren.
Zorg dat uw registratie klopt voordat u hiermee begint.
Stap 4: Wijzigingen versturen
Als u één of meer wijzigingen heeft gedaan, moet u deze versturen om ze definitief te maken. U ziet onder de peildatum een melding dat u uw wijzigingen nog moet versturen. Klik op Versturen om daarmee te beginnen. Klik in de schermen die volgen op Controleren en daarna op Versturen. Dan heeft u uw wijzigingen verstuurd.
Bufferstroken wel of niet registreren
Staat op uw bufferstrook een ander gewas dan op het perceel waar de bufferstrook bij hoort? Dan registreert u uw bufferstrook als apart perceel. Dit doet u met de functie Bufferstroken overnemen. Uitleg hierover vindt u in stap 2 op deze pagina, onder Een perceel bewerken > Bufferstroken overnemen.
Staat op uw bufferstrook hetzelfde gewas als op het perceel waar de bufferstrook bij hoort? Dan hoeft u uw bufferstrook niet apart te registreren.
Meer informatie over bufferstroken vindt u op Bufferstroken in Mijn percelen.
Landbouwgrond voor mestregelgeving
Wilt u bepalen welk type grond u heeft voor mestregelgeving? Dit leest u op Landbouwgrond mest uitgelegd.
Een opmerking bij een waterloop plaatsen
Een bufferstrook ligt langs een waterloop. Het type waterloop heeft invloed op de grootte van uw bufferstrook. Klopt het type waterloop niet? In 2025 kon u dit tot en met 15 mei aangeven. Dit deed u door een stip met opmerking te plaatsen. Ook kon u aangeven of het talud naast de waterloop een flauw talud is.
Vanaf 2025 zijn er 2 nieuwe typen waterlopen: 'vijvers en plas-dras' en 'poelen'. Bij deze typen is geen bufferstrook nodig, net zoals bij droge sloten en greppels. Meer informatie over waterlopen en bufferstroken ziet u op Bufferstroken.
Hieronder ziet u hoe u een stip met opmerking kon plaatsen. En hoe u ziet wat de status is van de stippen die u in 2024 heeft geplaatst.
Heeft u in 2024 stippen geplaatst bij waterlopen? De waterschappen hebben de stippen in samenwerking met ons beoordeeld. Vanaf 8 januari 2025 ziet u wat de status is van deze stippen.
Bij elke waterloop staat een van deze statussen:
- Akkoord: U ziet een icoontje van een groen vinkje. Uw opmerking is goedgekeurd en is verwerkt in de vernieuwde kaartlagen Waterlopen en Bufferstroken.

-
Afgewezen: U ziet een icoontje van een rood kruisje. Uw opmerking is niet goedgekeurd. Het type waterloop is niet gewijzigd. Of het is wel gewijzigd, maar niet in het type waterloop dat u heeft aangegeven.
Bent u het niet eens met de beoordeling van uw opmerking, plaats dan een nieuwe stip.

-
Nog beoordelen: U ziet een icoontje van een blauw vergrootglas met golven. Deze opmerkingen zijn in 2024 niet beoordeeld. U hoeft de opmerking niet opnieuw te plaatsen.
Na de Gecombineerde opgave 2025 sturen wij de opmerkingen uit 2024 opnieuw naar de waterschappen. Dit doen we na de Gecombineerde opgave 2025, dus na 15 mei. We sturen dan gelijk de nieuwe opmerkingen van 2025 mee, zodat de opmerkingen van 2024 en 2025 tegelijk kunnen worden beoordeeld. Wanneer u de beoordeling van de opmerkingen ziet, kunnen we nog niet zeggen. Dit is afhankelijk van wanneer de waterschappen de stippen met opmerkingen verwerken.

De stippen met statussen Akkoord en Afgewezen ziet u alleen als u de peildatum op 2024 zet. De stippen met status Nog beoordelen ziet u ook als de peildatum op 2025 staat.
Rechts boven uw lijst met percelen ziet u een nieuw tabblad: Uw opmerkingen. Klik daarop. De goede kaartlagen staan automatisch aan. Dit ziet u doordat er een vinkje in het selectievakje naast de kaartlaag staat.

Rechtsboven Uw opmerkingen verschijnt onder de knop Toevoegen de optie Toevoegen opmerking.

Ga op de kaart naar de waterloop waarbij u een opmerking wilt plaatsen. Klik in de waterloop, op een plek die maximaal 5 meter van uw perceel ligt. Er verschijnt een gele stip op die plek.

Wilt u de stip verplaatsen? Klik dan op de plek waar u hem wil zetten.
Klik op Opslaan.
Geef in het scherm links aan wat volgens u het type van de waterloop is. Klopt het type waterloop volgens u en wilt u alleen aangeven dat het om een flauw talud gaat? Laat dit veld dan leeg.

Is het talud naast de waterloop een flauw talud? Dit kunt u in dezelfde opmerking toevoegen. Klik dan in het witte vierkantje om een vinkje te zetten.

Wat een flauw talud is, leest u op onze pagina Bufferstroken.
U ziet ook een Waterloop ID. Hier hoeft u verder niks mee te doen. Deze gebruiken wij voor onze administratie en die van de waterschappen.
Klik op Opslaan.
U ziet uw stip nu in het Overzicht opmerkingen waterlopen. Als u meer opmerkingen plaatst, ziet u die hier ook.
Klik dan nogmaals onder de knop Toevoegen op de optie Toevoegen opmerking. Volg de stappen hierboven. Als het nodig is, kunt u bij één waterloop meerdere stippen met opmerkingen plaatsen. U moet opmerkingen wel een voor een plaatsen.

U kunt ook de instructievideo Hoe plaats ik een opmerking bij een waterloop op YouTube bekijken.
Kaartlaag Bufferstroken afschalingen
In de lijst met kaartlagen ziet u de kaartlaag Bufferstroken. Als u op het driehoekje daarnaast klikt, kunt u de kaartlaag Bufferstroken afschalingen aanklikken. Deze is handig om te bepalen waar uw bufferstrook komt te liggen wanneer het type sloot verandert. Deze kaartlaag is alleen informatief en u hoeft deze dan ook niet te gebruiken. De breedte van de bufferstrook hangt af van feitelijke situatie. De kaartlaag Bufferstroken afschalingen houdt geen rekening met de feitelijke situatie. Zijn uw bufferstroken meer dan 4% van uw perceel? Dan zijn uw bufferstroken smaller geworden. Het kan ook zijn dat een deel van de bufferstrook buiten uw perceel valt.
Niet bijgewerkte kaartlagen
In sommige regio's hebben we de kaartlagen nog niet bijgewerkt. In deze regio’s bepalen we het type waterloop nog met de Basisregistratie grootschalige topografie (BGT). U ontvangt hierover een e-mail als dit voor u geldt.
Hulpmiddelen
Overzicht gebruikstitels
Bij elk perceel geeft u een gebruikstitel op. Daarmee geeft u bijvoorbeeld aan of het perceel uw eigendom is of dat u het pacht. U kunt deze gebruikstitels opzoeken in het Overzicht gebruikstitels.
Stroomschema Gewascodes voor grasland
Bestaat een perceel uit grasland? Dan bepaalt u met het Stroomschema gewascodes voor grasland 2024 welke gewascode u hiervoor opgeeft. U vindt het stroomschema op Landbouwareaal GLB 2025.
Handleiding Strokenteelt registreren
Kiest u voor strokenteelt op uw percelen? In de Handleiding strokenteelt registreren ziet u hoe u dat registreert.
Gewascodelijst
Bij elk perceel geeft u aan welk gewas daarop groeit. Of wat voor landschapselement het is. In de Gewascodelijst zoekt u op welke gewascode u daarvoor gebruikt.
Instructievideo’s
In de Instructievideo’s op YouTube ziet u hoe Mijn percelen werkt.
- Ministerie van Landbouw, Visserij, Voedselzekerheid en Natuur